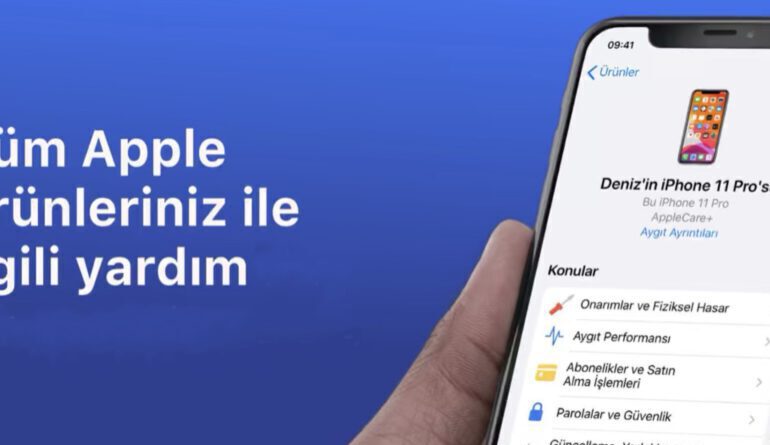Apple-Destek-Yardım
Mac Posta için bir e-Posta Hesabı ekleme
Bu kılavuz, Mac’te Apple’ın posta uygulamasını kullanarak üç basit adımda bir iCloud, Exchange, Gmail, Yahoo veya Aol e-posta hesabının nasıl ekleneceğini gösterecektir.
Mac Posta için bir e-Posta Hesabı ekleme
- Açık Posta uygulaması Mac ve ardından “Hesap Ekle” tarafından tıklamak Posta açılan menüde sol üst köşedeki ekranı (yakın simgesi)
- Gösterilen listeden posta sağlayıcınızı seçin (örneğin, iCloud, Exchange, Google veya benzeri)
- Enter your e-Posta Adresi ve Şifre istendiğinde seçin ve Oturum
Bu kadar basit. Posta sağlayıcınıza bağlı olarak, Safari’yi kullanarak posta kutunuzda oturum açmanız gereken fazladan bir adım olduğunu unutmayın, ancak çoğu durumda yukarıdaki üç adım iyi çalışır ve posta kutunuzun yapılandırmasını tamamlamak için bu ekstra adımı yapmanız gerekiyorsa, ekrandaki talimatlar işlem boyunca size rehberlik edecektir.
İPhone ve iPad’de emoji karakterlerine Santa şapka nasıl eklenir
Memoji karakterinize bir Santa şapka nasıl eklenir
- Mesajları açın ve dock’tan Animoji uygulamasını seçin
- Notunuza basın ve sol alt köşedeki üç noktaya (üç nokta) dokunun ve ardından Düzenle’yi seçin
- Memoji özelleştirme seçeneklerinden Şapkalara kaydırın ve Noel Baba şapkasını seçmek için menüyü aşağı kaydırın
- Sayfanın en üstüne geri kaydırarak şapkanın rengini kırmızı olarak değiştirin ve renk paletine dokunun
- Tamam’a dokunarak değişikliklerinizi kaydedin
- Bir etiket olarak arkadaşlarınızla paylaşarak veya 30 saniyelik bir klip kaydederek mesajlar uygulaması içinde Festival oluşturma gösterebilirsiniz. Ayrıca, FaceTime video görüşmeleri sırasında Memoji kullanabilirsiniz.
Nasıl bir yıl ücretsiz Apple TV+ üyelik almak içinApple yeni aylık Netflix benzeri abonelik akışı hizmeti olan Apple TV+ ‘ yı resmen başlattı. Lansmanı kutlamak için Apple, yeni bir iPhone, iPad, Apple TV, Mac veya iPod touch’ı satın alan müşterilere bir yıllık Apple TV+ üyeliğini ücretsiz olarak veriyor.Aboneler, bir yıllık üyelik sırasında Apple TV+ ‘ya sınırsız erişime sahip olacak ve Jason Momoaand ve’ the Morning Show ‘un başrollerini paylaştığı Reese Witherspoon ve Jennifer Aniston’un oynadığı’ See ‘ erişimi olacak.tam sezon için 150 milyon dolar.Geçmişte, Apple Music ve Apple Arcade gibi hizmetler için denemeler görmemize rağmen, Apple CEO’su Tim Cook, Apple kullanıcılarına “hediye” teklifini çağırırken, daha önce hiç bir zaman Apple hizmetlerinden herhangi birini ücretsiz olarak sunmadı.
Nasıl bir yıl ücretsiz Apple TV+ üyelik almak için
- Apple kimliğinizle oturum açmış bir cihazda Apple TV uygulamasını açın
- Şimdi izle sekmesinden herhangi bir Apple TV + şovunu seçin
- Mavi bekleyin” 1 yıl ücretsiz Enjoy ” düğmesi görünür ve basın
- Bir sonraki ekranda devam tuşuna basın ve Face ID, Touch ID veya şifreniz ile kimlik doğrulaması yaparak aboneliğinizi onaylayın
iPhone’da Karanlık mod nasıl açılır
IOS 13 mesajlar, postalar, Ayarlar ve fotoğraflar da dahil olmak üzere tüm Apple uygulamalarında sistem genelinde koyu renk düzenini sağlayan bir ayar olan Dark Mode ile iPhone ve iPod touch’ınızın görünümünü değiştirmenize olanak tanır.Mac’teki Karanlık mod gibi, cihazınızdaki karanlık temayı etkinleştirerek sistem özellikle geceleri gözler üzerinde daha az sertleşir ve iPhone X, iPhone XS ve iPhone Xs Max gibi OLED ekranlı bir cihaza sahip olan kullanıcılar için karanlık mod, OLED panelindeki siyah piksellerin aslında kapanması nedeniyle gerçek siyahlar ekranda olduğunda pil ömrünü de koruyabilir ve daha az pil tüketimine neden olur.Koyu modu desteklemek için tüm yerel iOS uygulamalarını yeniden tasarlamanın yanı sıra, Apple, koyu renk şemasının etkin olup olmadığına bağlı olarak değişen iOS 13 ile yeni koyu mod uyumlu duvar kağıtları da içeriyor. Fotoğraflar gibi özel duvar kağıtları için iOS, Karanlık mod açıldığında ios’un daha koyu tonlarıyla eşleşecek şekilde görüntüyü körleştiren yeni bir özellik içerir.
İPhone’da Karanlık mod nasıl açılır
- Ayarları açın, aşağı kaydırın ve Ekran ve parlaklığı seçin
- Mevcut iki seçenekten Karanlık görünüme dokunun ve iOS Karanlık moda geçecektir
Ayarlar uygulamasını kullanarak karanlık modu değiştirmenin yanı sıra, kullanıcılar kontrol Merkezi’ni kullanarak temayı hızlı bir şekilde etkinleştirebilir veya devre dışı bırakabilir.
- Kontrol merkezini açın ve parlaklık kaydırıcısına sıkıca basın
- Karanlık modu etkinleştirmek veya devre dışı bırakmak için ekranın altındaki Görünüm düğmesini seçin
Apple, kullanıcıların Karanlık mod için bir zamanlama belirleme seçeneği sunuyor. Ayarlar uygulamasında, kullanıcılara ios’un Gün batımı ve gün doğumu arasında Karanlık modu otomatik olarak etkinleştirmesine veya günün saatine göre özel bir zamanlama ayarlamasına izin verme seçeneği sunulur.IOS 13’ü ilk kez kurduktan sonra, yükleme işlemini tamamladığınızda Karanlık modun etkinleştirilmesini isteyip istemediğinizi sorar.
Bir iPhone veya iPad kullanarak Mac’te PDF’ye imza nasıl eklenir
macOS Catalina, iOS 13 veya ipados’u çalıştıran bir iPhone veya iPad kullanarak bir imza çizerek PDF’ler gibi belgelerin imzalanmasını sağlayarak, Mac’in Trackpad’inde bir imzayı kabaca ve genellikle yanlış bir şekilde karalama ihtiyacını hafifletir.
Apple, ios’ta işaretleme araçları kullanılarak belgelerin imzalanmasına uzun süre izin verdi, ancak macOS Catalina Apple, iOS ve İpados cihazlarınızın bir listesini Önizleme içinde göstererek Mac’te bir belgeyi görüntülerken bir imza eklemeyi daha da kolaylaştırıyor, daha sonra bu cihazın imzanızı çizmeniz için “noktalı çizgi” olarak hareket etmesine izin veriyor.
Önizleme hala bir imza oluşturmak için trackpad’i kullanma veya imzanız olan bir kağıt parçasını tarama seçeneği sunar, ancak bu yeni seçenek kesinlikle bir belgeyi açıklamayı daha kolay hale getirir.
Bir iPhone veya iPad kullanarak Mac’te PDF’ye imza nasıl eklenir
- Mac’inizde önizlemeyi açın ve ekranın en üstündeki menü çubuğundan Araçlar’ı seçin
- Araçlar açılır menüsünden imzaları ek açıklama ve Yönet’i seçin
- Burada küçük bir pencere açılacak, imza Oluştur’a basın ve iPhone veya iPad seçeneğini seçin
- Cihazı seçmenizi isteyen bir düğme görünür ve buradan imzanızı çizmek için kullanmak istediğiniz cihazı seçin
- Seçtiğiniz cihazın kilidini açın ve iPhone’da bir parmak veya iPad’de bir parmak veya Apple Pencil ile oturum açabileceğiniz basit bir imza arayüzü gösterilir
- Bir kez mi çekilmiş senin imza mı göreceğiz seçeneği için Kaydet tuşuna basarak Yapılır, ya da yeniden başlat tuşuna basarak Açık
İmzanızı kaydettikten sonra, açıklama yapmak istediğiniz belgeye eklemeniz için Mac’teki Önizleme uygulamasında anında görünecektir.
Apple Watch’ta Pride face nasıl etkinleştirilir
Apple, iki yeni tam ekran ve dairesel Analog versiyon da dahil olmak üzere birkaç yeni gurur temalı yüz ekledi.Apple Watch Series 1 ve üstü kullanıcıları için mevcut olan güncelleme, Apple’ın bu hafta piyasaya sürülen yeni sürümlere ek olarak 2018’te başlatılan orijinal Pride watch yüzünü koruduğunu görüyor.
Apple’ın yeni gökkuşağı yüzleri, dokunulduğunda veya bir kullanıcı bileklerini kaldırdığında sıçrayan renkli çizgilere sahiptir. Yüzler, seçilen stile bağlı olarak sekiz renkte saat yüzünün tamamını kaplayan gökkuşağı çizgilerine sahiptir.
Apple Watch Pride face nasıl etkinleştirilir
- Apple Watch’unuzla eşleştirilmiş İphone’daki saat uygulamasını açın
- Ekranın altındaki yüz Galerisi sekmesine dokunun
- Saat yüzünüz olarak kullanmak istediğiniz tasarımı seçin (‘2018 ‘veya’ 2019’)
- Yeni yüzü Apple Watch’unuza eklemek için Ekle düğmesine basın
Analog Apple Watch Pride face nasıl etkinleştirilir
- Basın dijital taç gitmek için izle yüz
- Ekrana sıkıca basın+ Düğmesini görene kadar kullanılabilir Apple Watch yüzleri listesinde kaydırın
- Yeni Pride rainbow seçeneğine ulaşana kadar Apple Watch yüzleri listesini aşağı kaydırıİstediğiniz saat yüzüne dokunun, ardından tekrar özelleştirme seçeneğini getirmek için ekrana sıkıca basın
Yeni gurur yüzleri, watchOS 5’i çalıştıran tüm Apple Watch modelleri için kullanılabilir.
Apple Watch’ta ekran görüntüsü nasıl alınır
iPad gibi Apple Watch, kullanıcıların hızlı bir şekilde ekran görüntülerini anında çekmelerine olanak tanır; bu da otomatik olarak ileriye doğru yönlendirme ve kullanım için fotoğraflara kaydeder ve yükler.
Bu kısa kılavuzda, Apple Watch’ta nasıl bir ekran görüntüsü alacağınızı ve bunu yapmanızı engelleyebilecek sinir bozucu bir varsayılan ayarı düzeltmek için ios’taki Watch uygulamasındaki ayarlarınızı nasıl değiştireceğinizi göstereceğiz.
Apple Watch’ta bir ekran görüntüsü almak için kullanılan yöntem, 2015’te gönderilen orijinal giyilebilir özellikten bu yana değişmeden kalıyor, ancak birçok kullanıcı bu özelliğin var olduğunu bilmiyor.
Apple Watch’ta ekran görüntüsü nasıl alınır
- Bir ekran görüntüsünde yakalamak istediğiniz uygulamaya veya ekrana gidin
- Apple Watch’unuzun dijital tacı ve yan düğmesine aynı anda basın
Aynı anda iki düğmeye bastıktan sonra, Apple Watch’unuzun ekranı beyaz renkte yanıp sönecek, bir kamera tıklaması duyacaksınız (sesiniz açıksa) ve modern Apple Watch modellerinde ekran görüntüsünün alındığını belirtmek için giyilebilir titreşimi hissedeceksiniz.
Hala ekran görüntüsü alınamıyor mu? Watchos’a yapılan son bir güncellemede Apple, Apple Watch’ta varsayılan olarak bir ekran görüntüsü alma özelliğini kapattı. Yukarıdaki basit adımları izlediyseniz ve ekran görüntüsü alamıyorsanız, bu kesinlikle sorunu çözecektir .
Apple Watch’ta ekran görüntüleri nasıl etkinleştirilir
- Apple Watch’unuzla eşleştirilmiş İphone’daki saat uygulamasını açın
- Dokunun Genel
- ‘Ekran görüntülerini Etkinleştir’ geçişini görene kadar aşağı kaydırın
- Apple Watch’ta ekran görüntülerini etkinleştirmek için bu seçeneği açın
Apple Watch’ta bir egzersiz nasıl kaydedilir
Apple Watch, kullanıcıların yerleşik watchOS egzersiz programı uygulamasını kullanarak egzersizi kaydetmelerine ve izlemelerine olanak sağlayarak, egzersiz seansı sırasında yakılan kalori miktarını, etkin kalp atış hızınızı ve aktivite sürenizi, diğer egzersize özgü ölçümlerin yanı sıra bileğinize bir bakışta görmenizi kolaylaştırır.
İşte, kayıt parça, duraklatma ve egzersiz uygulamasını kullanarak bir egzersiz bitirmek için nasıl.
Apple Watch’ta bir egzersiz nasıl kaydedilir
- Apple Watch’unuzdaki egzersiz uygulamasını açın ve yapmak üzere olduğunuz egzersiz türüne dokunun; önceden ayarlanmış 11 egzersiz türü arasından seçim yapabilirsiniz
- Seçtiğiniz egzersize dokunduktan sonra, Apple Watch’unuz 3 saniyelik bir geri sayım yapacak ve egzersizinizi kaydetmeye başlayacaktır
- Egzersizler uygulamasının, yakılan kalori miktarı, kalp atış hızınız ve aktif olduğunuz süre gibi Ölçümler de dahil olmak üzere egzersizinizin ilerlemesini gösterdiğini göreceksiniz
Apple Watch’ta bir egzersiz yapmak nispeten basit bir şey olsa da, kolayca unutulabilir. WatchOS 5 ile Apple, bir yürüyüş, koşma, yüzme veya eliptik egzersiz olsun, Apple Watch egzersizinizi algıladığında bir egzersiz kaydetmek için bileğe dokunan bir kullanıcıya otomatik egzersiz algılama ekledi.
Siri ayrıca bir antrenmana başlamanıza yardımcı olabilir. Kullanıcılar sadece “Hey, Siri… beş millik bir yürüyüşe çıkın ” gibi bir şey söyleyebilirler.”
Apple Watch’ta bir egzersiz nasıl duraklatılır
- Kuvvet antrenmanı duraklatmak için herhangi bir egzersiz sırasında Apple Watch’unuzun ekranına dokunun. – Devam etmek için ekrandaki Özgeçmiş seçeneğine basana kadar kalori sayınız ve egzersiziniz duraklar.
Apple Watch’ta bir egzersiz nasıl sonlanır
- Egzersizinizi tamamladıktan sonra, Apple Watch’unuzun ekranına zorla dokunun ve End tuşuna basın . – Bu, tüm egzersiz verilerinizi iphone’unuzdaki etkinlik uygulamasına kaydeder .
Wi-Fi şifrenizi bir iPhone’dan nasıl paylaşabilirsiniz
Wi-Fi şifrelerini yanlış yazmak artık geçmişte kaldı. İOS 11 ile tanıtılan az bilinen bir özellik, Wi-Fi şifrenizi bir arkadaş veya aile üyeleri iPhone, iPad veya iPod touch ile bir düğmeye dokunmak kadar basit bir şekilde paylaşmanızı sağlar.
Sahneyi ayarlayalım: ziyarete gelen bir arkadaşınız var ve Wi-Fi ağınıza şifre istiyorlar. Wi-Fi her iki cihazınızda da etkinleştirildiği ve Bluetooth açık olduğu sürece, yönlendiricinin arkasında yazılı şifreyi bağırmak yerine, cihazınızın ekranında Wi-Fi şifrenizi arkadaşınızla paylaşmak isteyip istemediğinizi soran bir komut istemi görünecektir. – En kısa sürede istemi kabul olarak, telefonunuzdan kaydedilen Wi-Fi şifre otomatik olarak sadece sihirli gibi arkadaş cihaza üzerinden aktaracaktır.
Wi-Fi şifrenizi iPhone, iPad veya iPod touch’tan nasıl paylaşabilirsiniz:
- Bir şifre, Touch ID veya Face ID ile her iki cihazın kilidini açın ve birbirinin aralığında durun. -Bu noktada, şifreyi paylaşan cihazın paylaşmak istediğiniz Wi-Fi ağına tamamen bağlı olduğunu kontrol edin
- Bluetooth’u açın ve ağa bağlanmaya çalışan iPhone’un Wi-Fi etkin olduğundan emin olun
- Arkadaşınızın veya aile üyenizin cihazındaki Wi-Fi ağını seçin (bağlanmak istediğiniz cihaz)
- Cihazınızda (Wi-Fi ağına bağlı), şifreyi Paylaş’a ve ardından Bitti’ye dokunun
Problem mi yaşıyorsunuz? Diğer kişinin Cihazının yakınlarda olduğundan ve sabit bir Bluetooth / Wi-Fi bağlantısı olduğundan emin olun ve Apple kimliğinizin diğer kişinin kişiler uygulamasına iki kez eklendiğini kontrol edin. İkinizden biri kişisel Hotspot açıksa, kapatın.